When I first started using uSync, I was impressed by all the different ways you could share content. As someone who’s used to sharing a post or image, uSync opened my eyes to other types of content that I could share with another user, group, or anyone who’d want to see it.
I’ve put together a few screenshots of how to share on uSync and encourage those of you who are new to the platform to try it out.
Stories
The first and most familiar way to share that I want to talk about is sharing Stories. Once you’ve created one, simply scroll to the top and click on the three vertical dots. From there, you can select 'share.'
Keep in mind that the minimum requirements for sharing a Story are: image, title, and description.
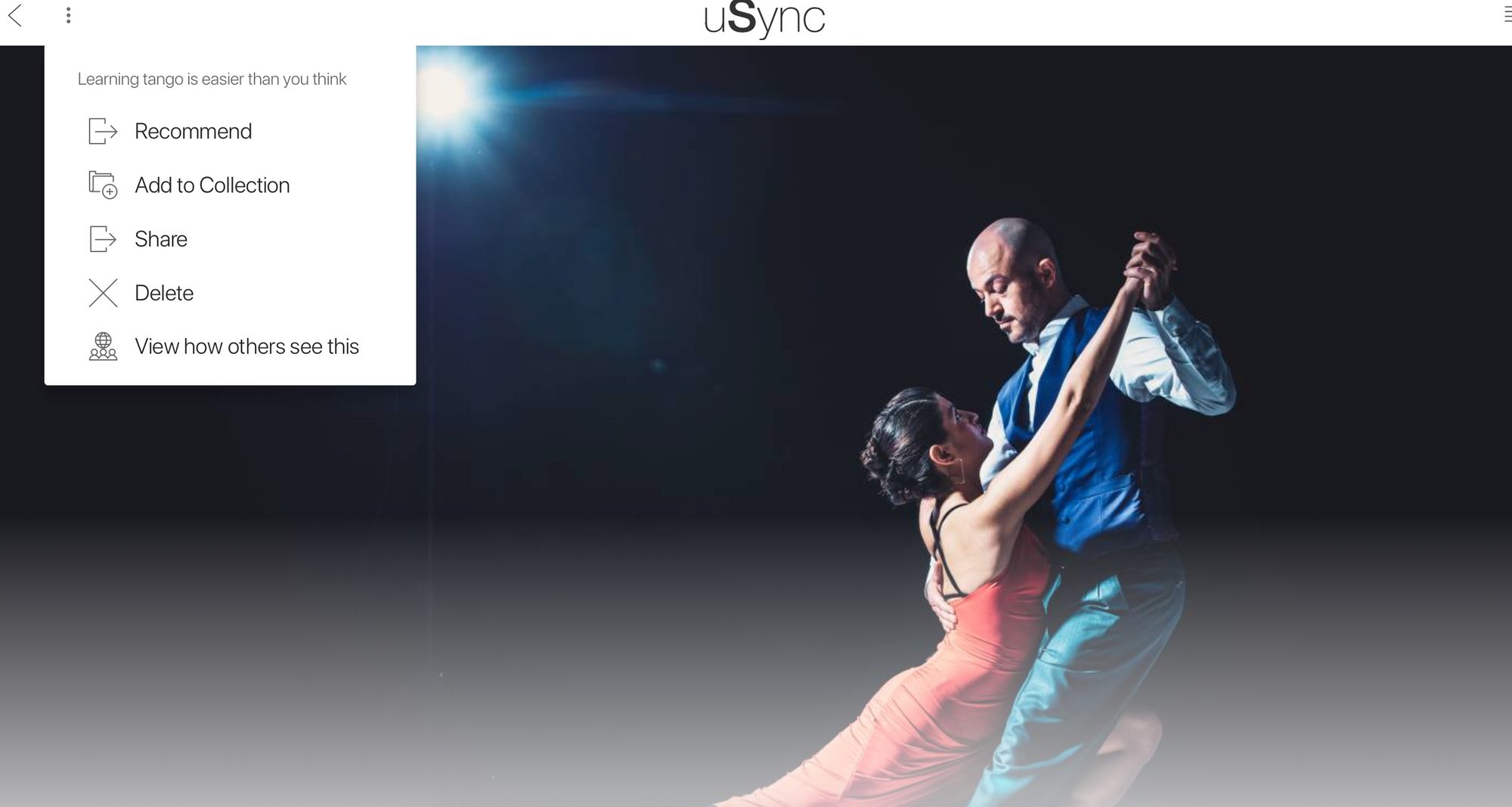
From there, you'll have the option to share with a specific user on uSync by typing their name in the search bar, share with the uSync community by clicking the toggle button, or share with the public.
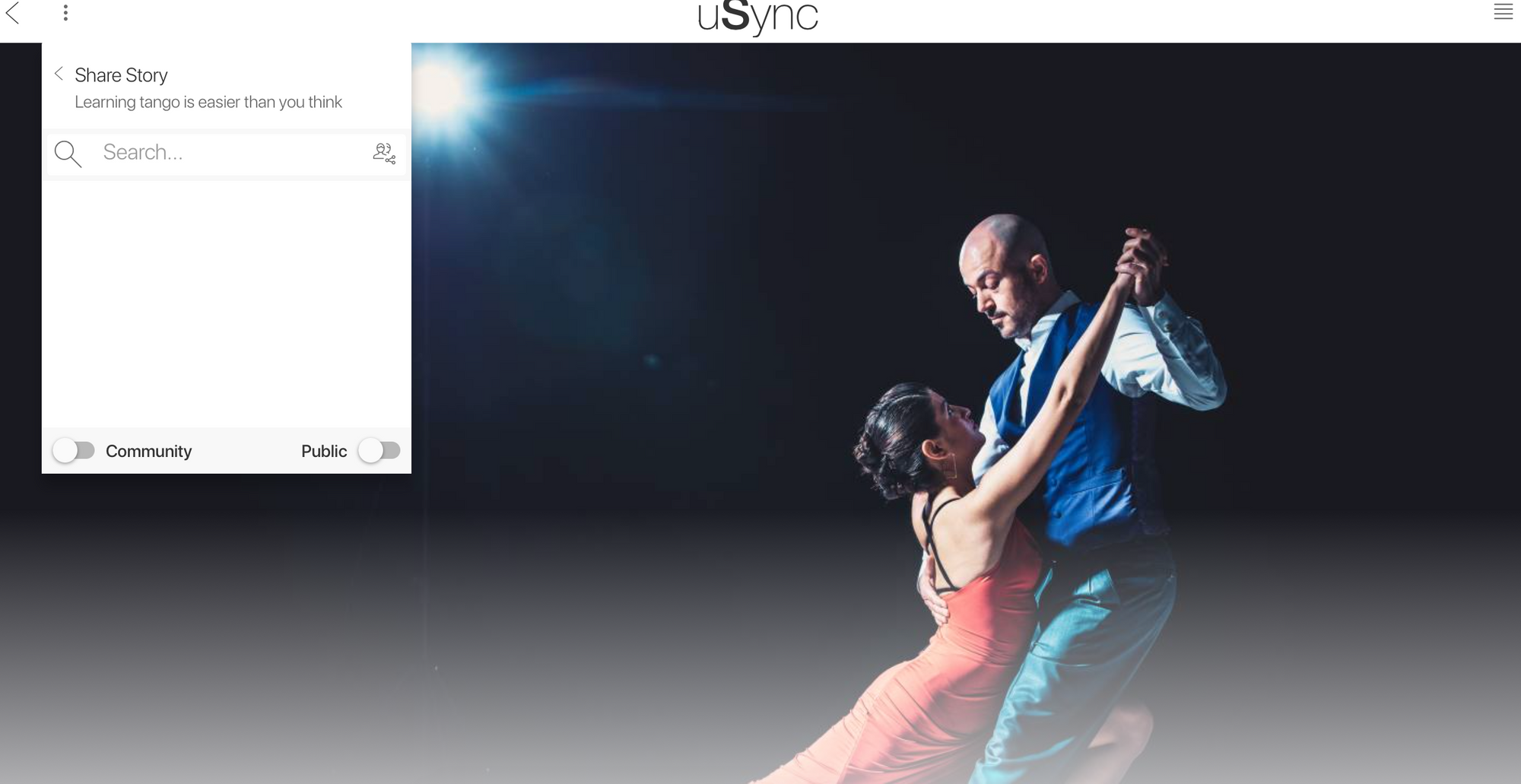
Collections
If you've curated a Collection on uSync, you'll find that sharing it follows a similar process. As long as you've got the title, description and image, you're good to go. Up top, you'll have the option to share your Collection with the uSync community, make it public, or direct it towards a specific user or Crowd.
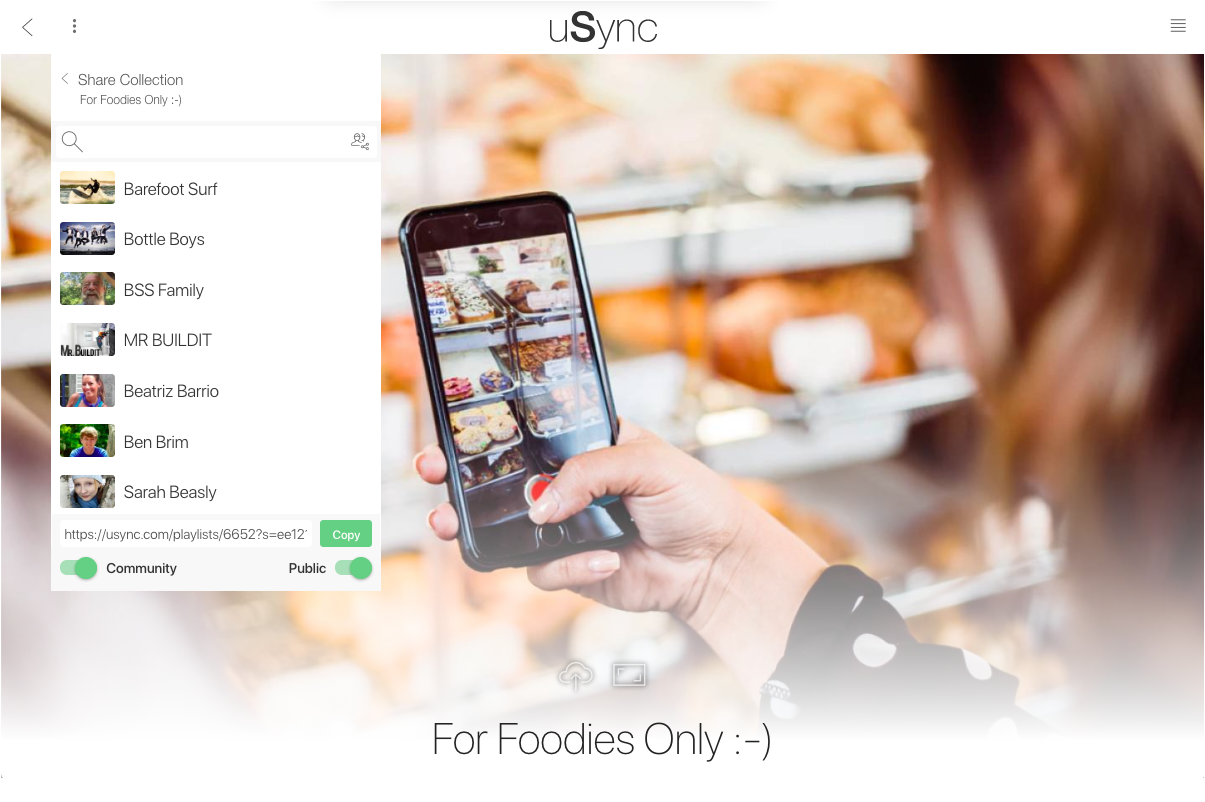
Events
Pretty easy, right? Now let's look at what it's like to share an event. Just like Stories, you'll need to have the image, title and description, and you'll also need to include the location of your event to be able to share it. To share an Event, you will be inviting users to that Event. Scroll down to the Guests section:
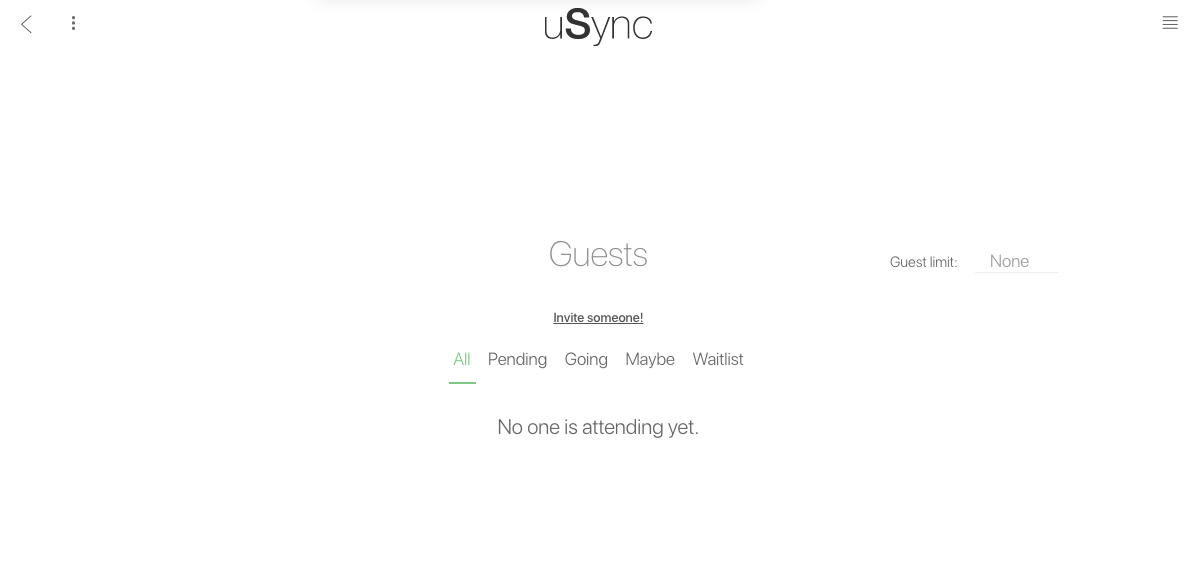
Then, click on 'Invite Someone!' and you'll see a pop up that lets you choose users you want to invite.
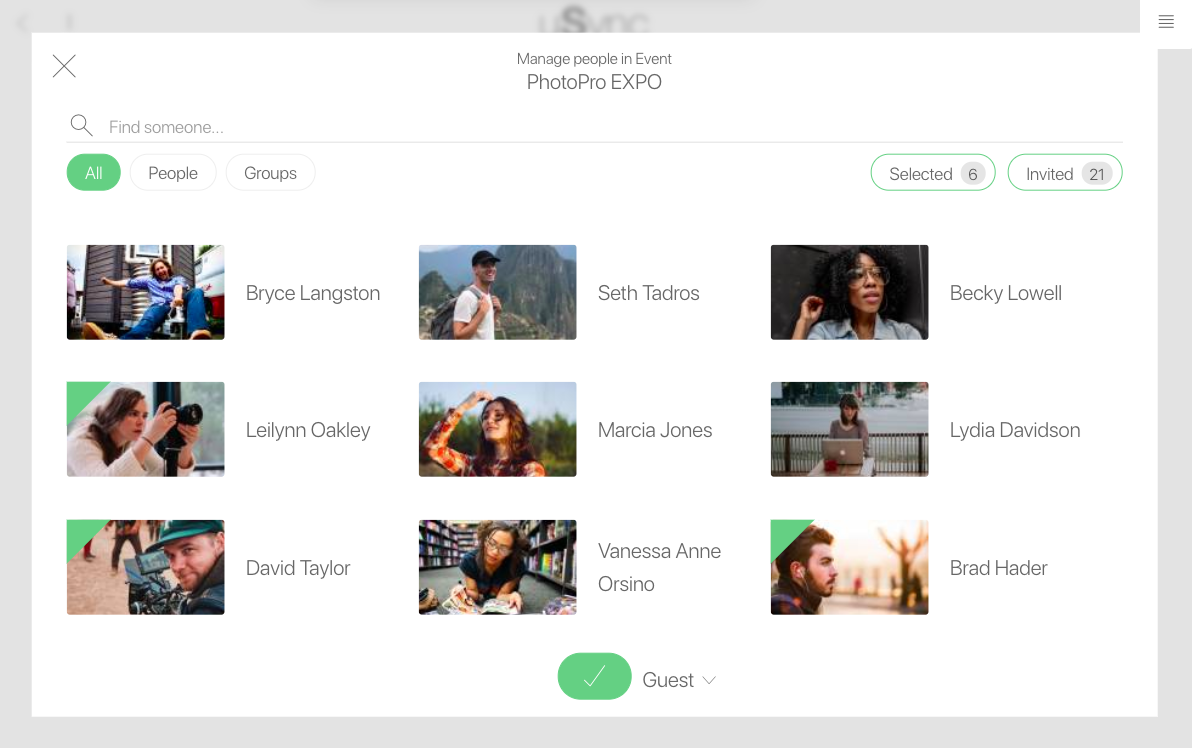
You have the option to invite people or groups. If you want to invite someone to follow or organize the event, you can select that option in the dropdown next to 'Guest.'
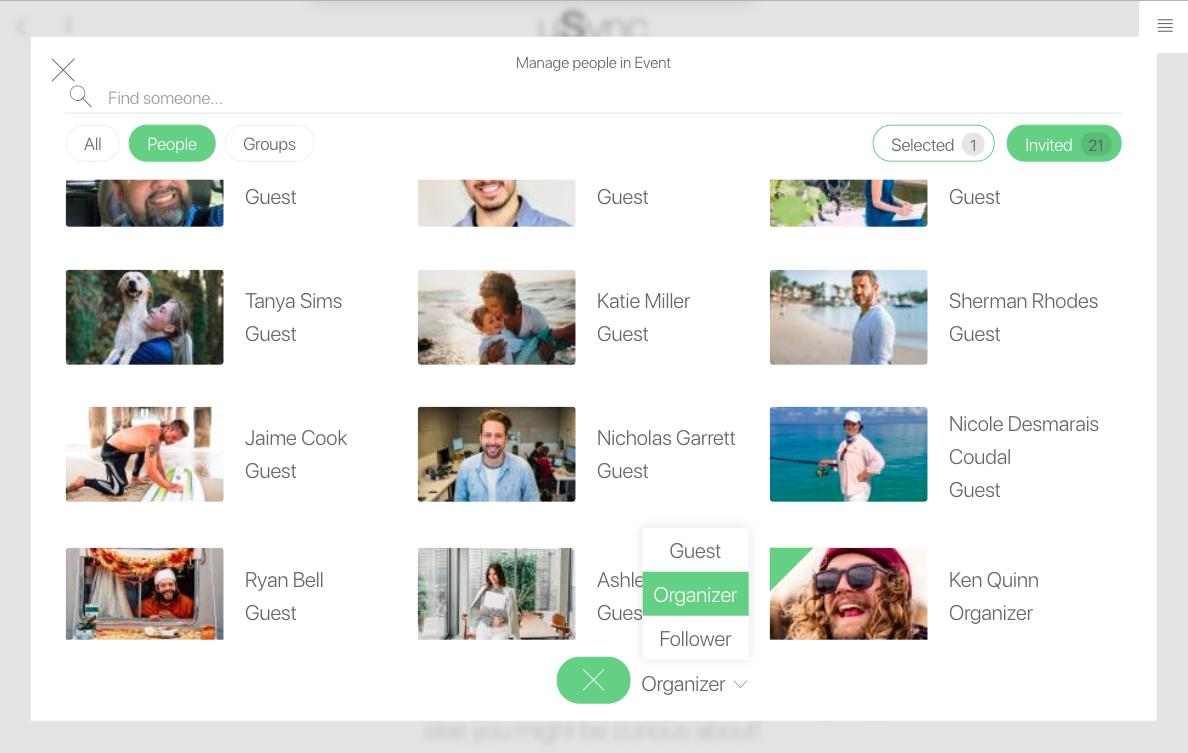
Crowds
Sharing Crowds on uSync is just as easy. Once you have your image, title and description completed, click on the three dots up top and select settings:
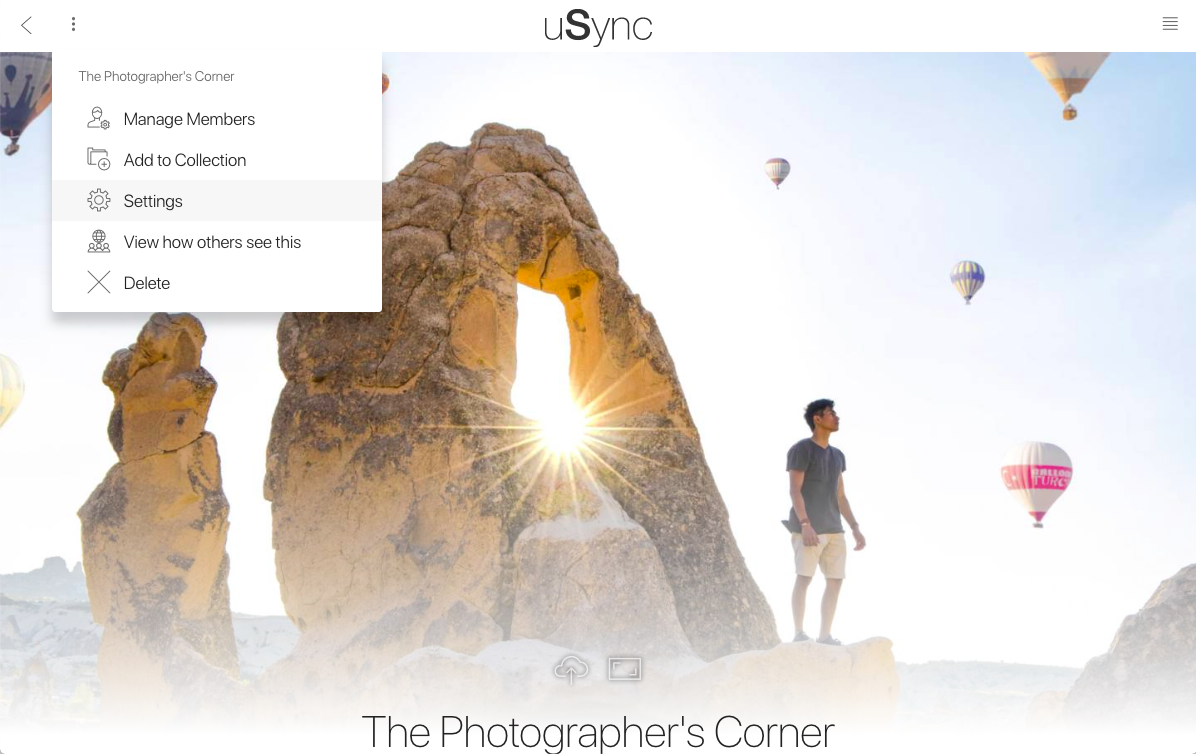
From there, you can choose to make your crowd private, or approve new members as they join.
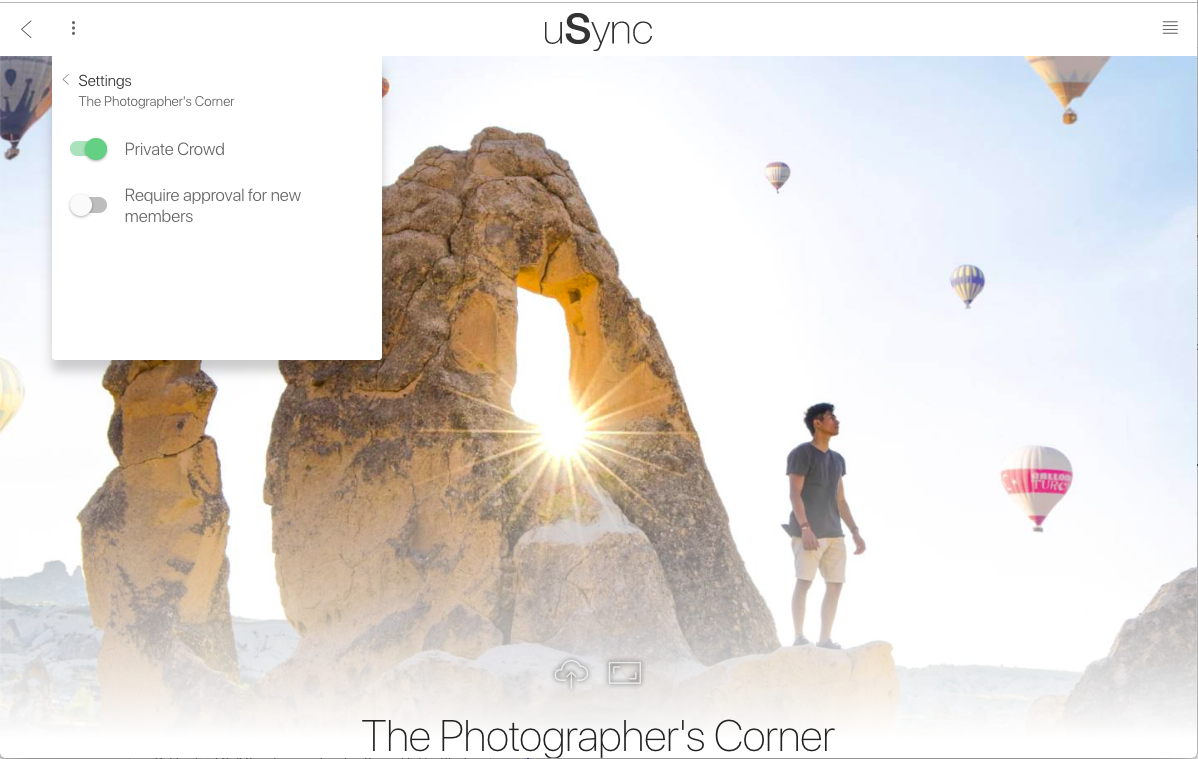
If you're on the receiving end of an event, you can manage your invitations by going to the bell icon in the menu bar.
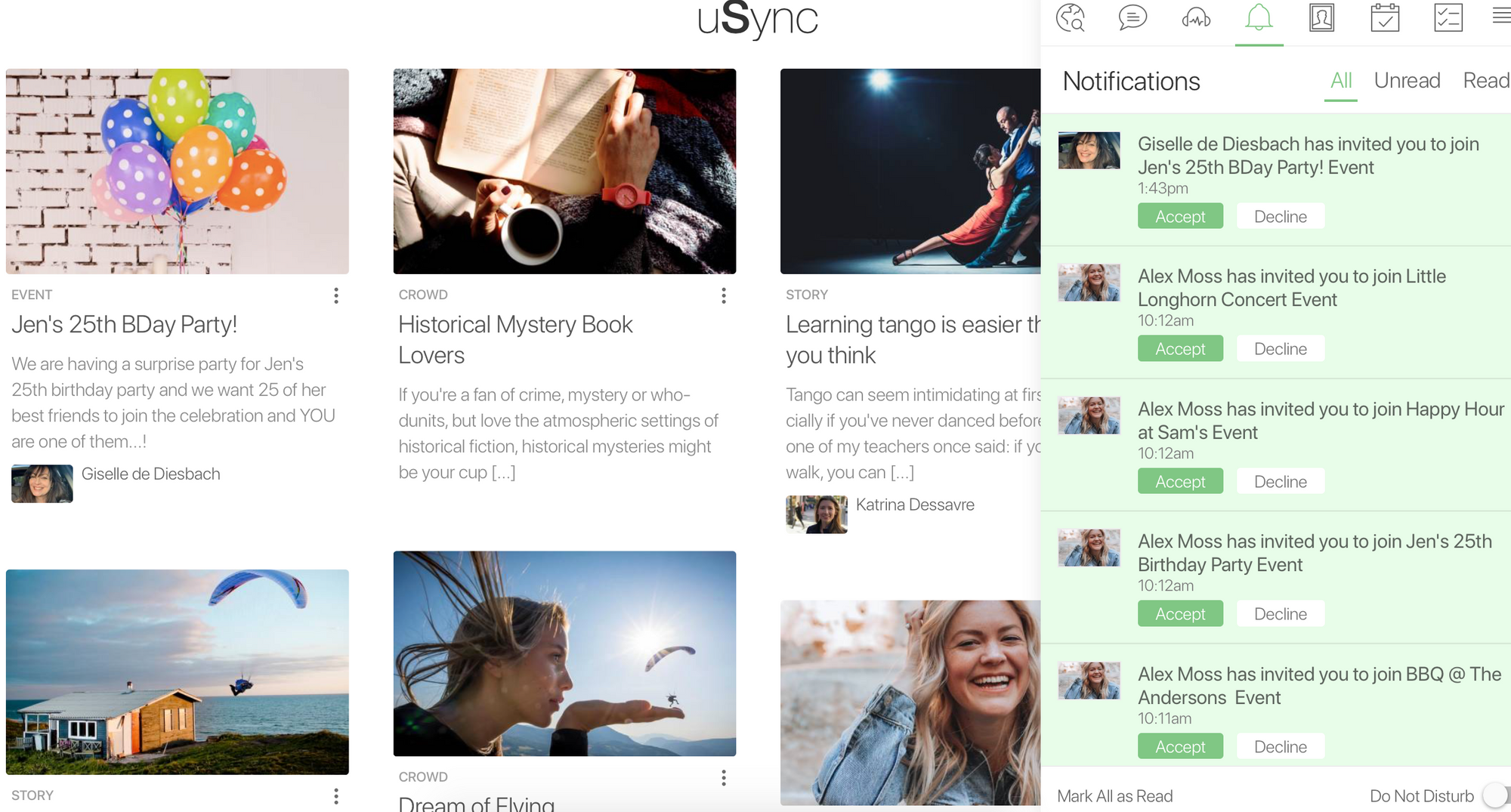
Songs & Playlists
Have you ever had the perfect song or playlist to share with someone but hadn't found the best way to send it to them? Maybe you put it off and then forgot about it? I know I've had that happen more than once. But with uSync, you can share any song or playlist you've made with just a couple of clicks.
For songs, you need just the title and cover image. From there, you can share it with the uSync community, public, or a specific user/Crowd.
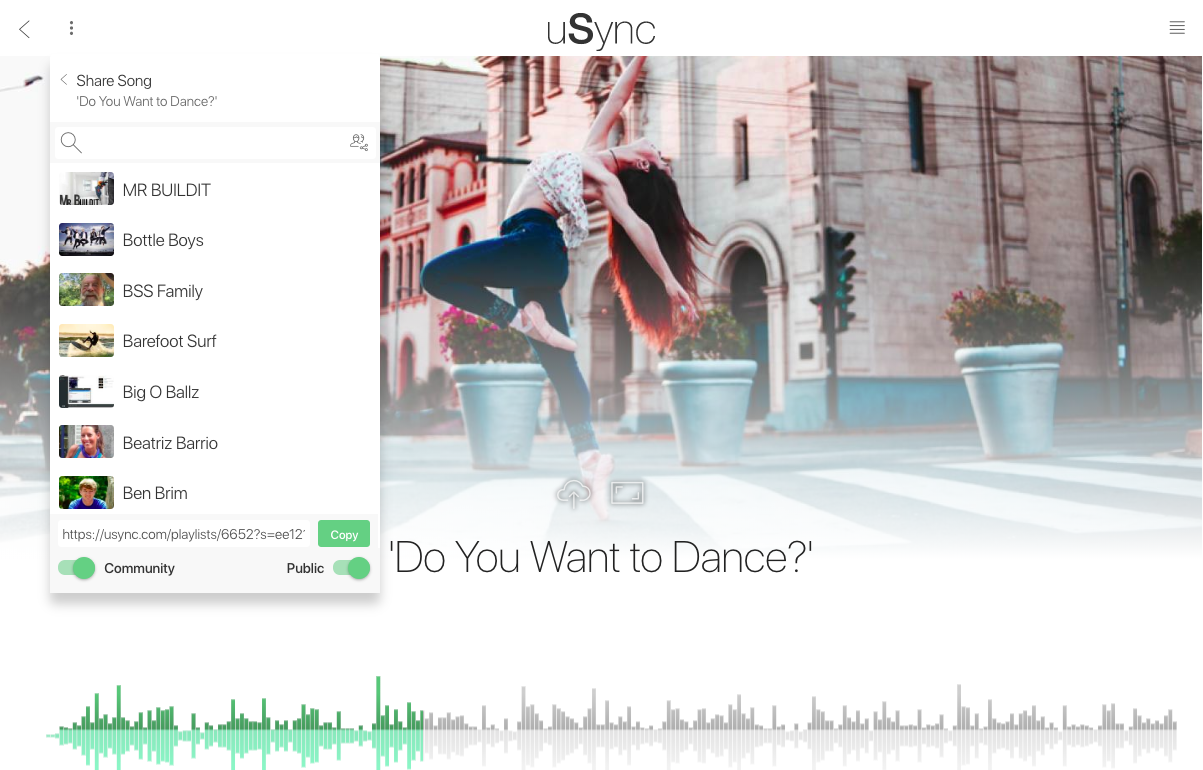
Sharing playlists follows the same process, though you will need a description in addition to the title and cover image.
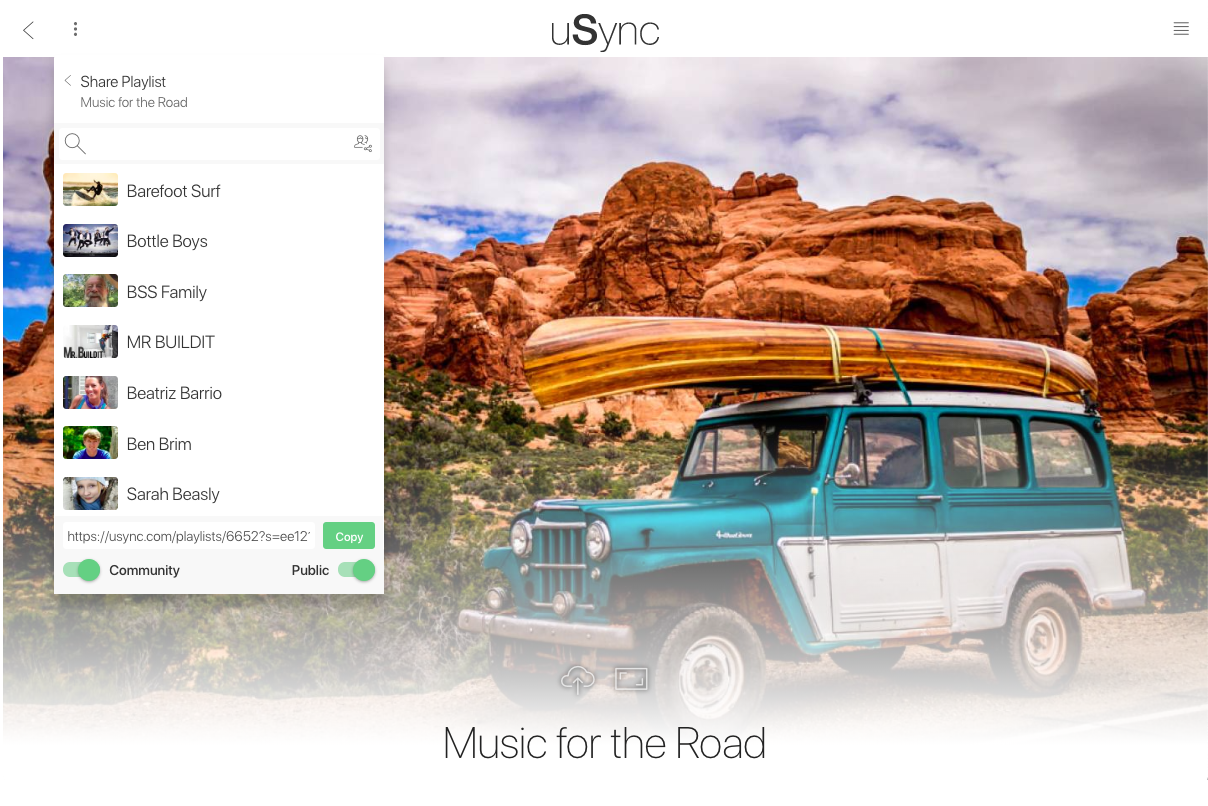
Sharing on uSync is straightforward and intuitive. But sometimes it's nice to see all that you can share so that you don't fall into the habit of creating content without letting anyone else know about it. Whether you've created a Story, Crowd, Collection, Event, Song or Playlist, take the next step and share it.
Un-sharing
We've all been there: you share something in the heat of the moment and then, a few hours or days later, we decide that we want to backtrack. We change our minds all the time and I love how uSync gets that. You can un-share as easily as you share.
If you want to un-share a Story, click on the top right icon in the sharing section of the menu bar. That icon will show the number of users and Groups the Story is being shared with and clicking on it will show who has access. If you don't want specific users/Groups to see that Story, simply select them and click 'Remove.'
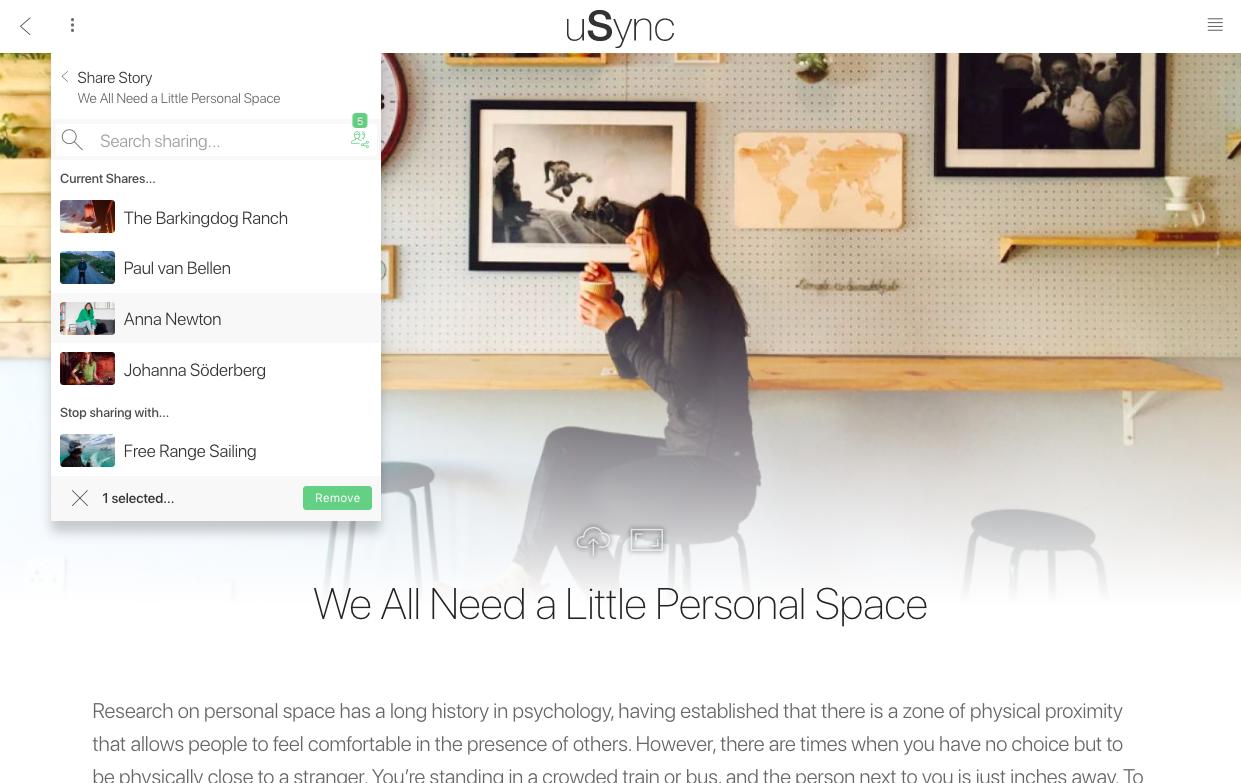
If you want to add or remove members in a Crowd, simply go to the Manage Members option in the drop down up top:
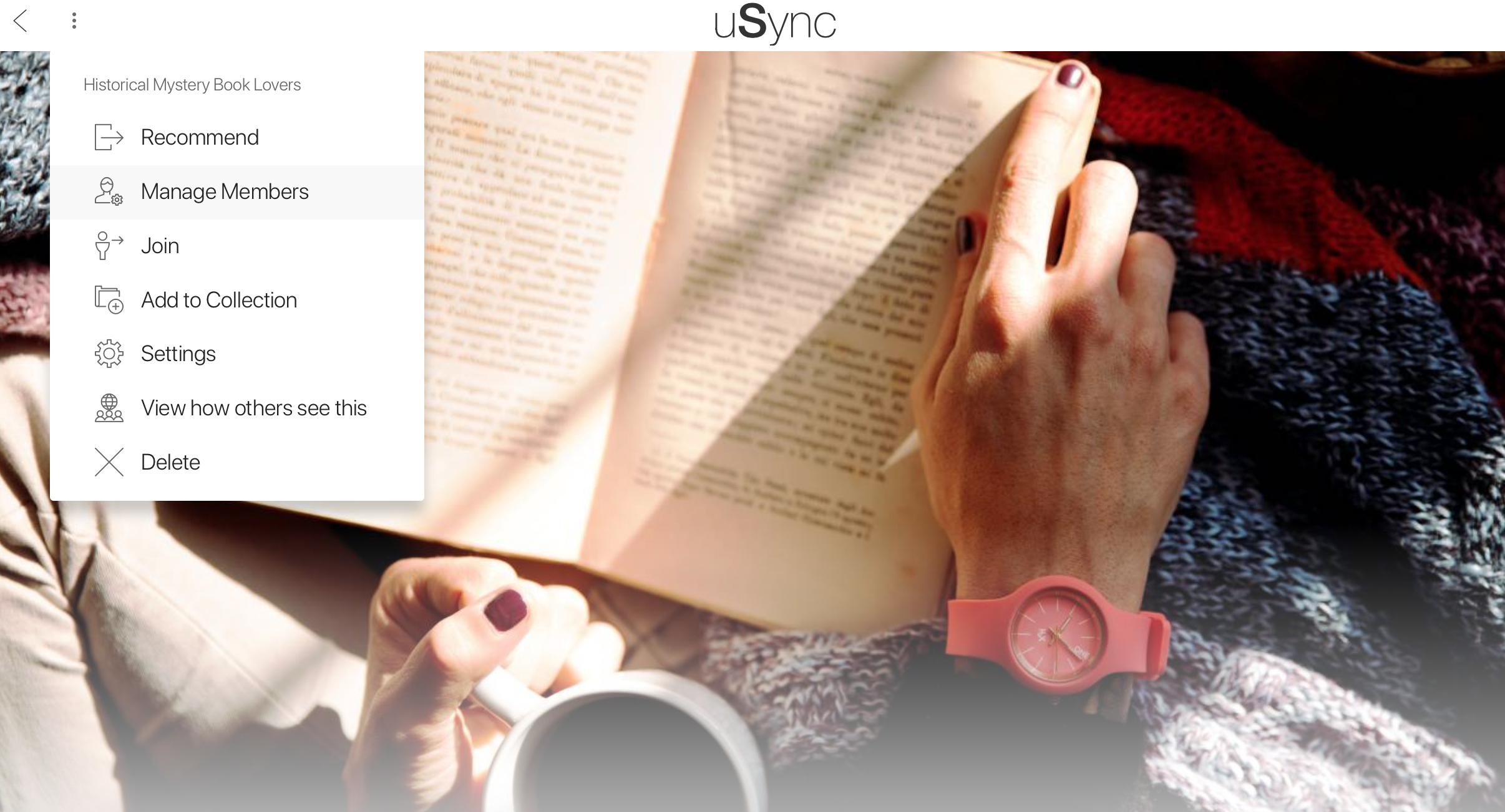
You can also make your content completely private so that no one sees it. Of course, you can re-share at any time. Just go to Settings in the same drop down and toggle the Private option.

Previews
Another helpful tool to have as you're creating content is to see how other users see it. If you want to see how your Event will look like to others, for example, including the action buttons, open up the menu and click "View how others see this."
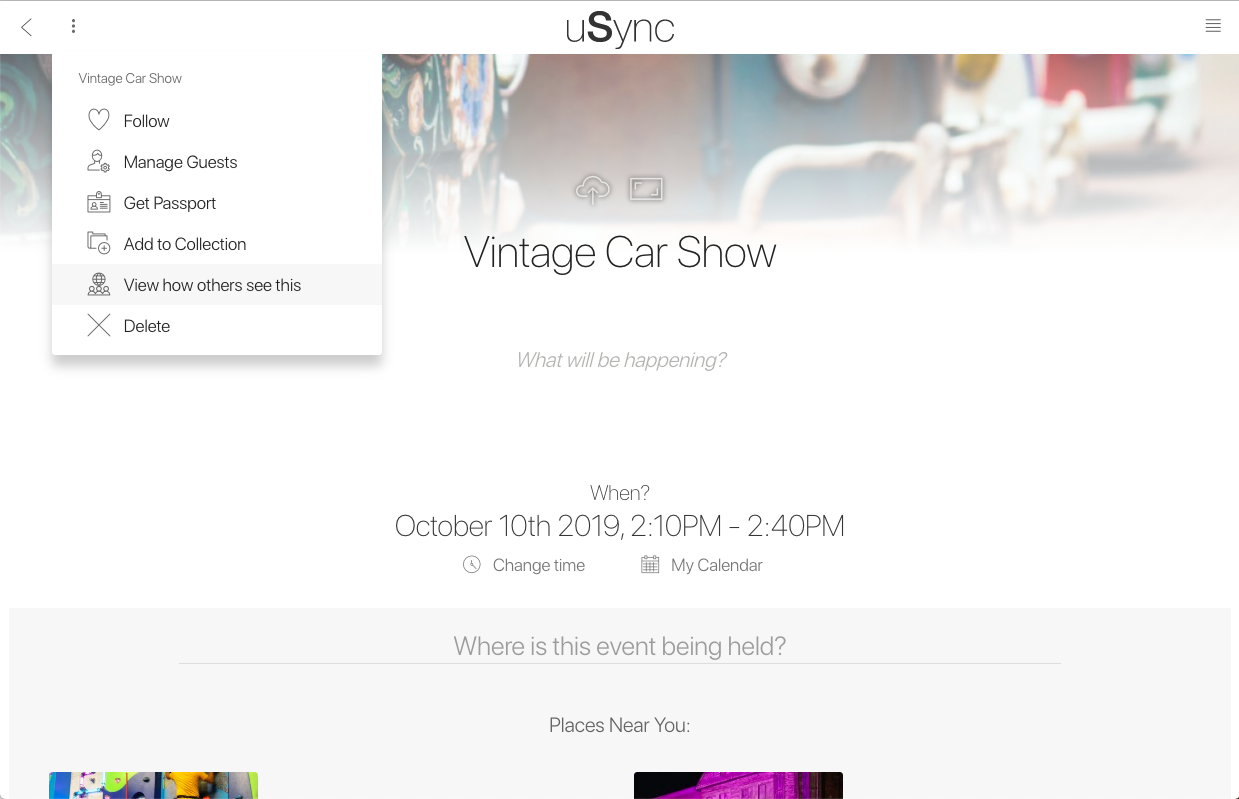
Then, 'View how others see this' will change to 'Viewing how others see this' and you'll be able to check how your potential guests see your Event.
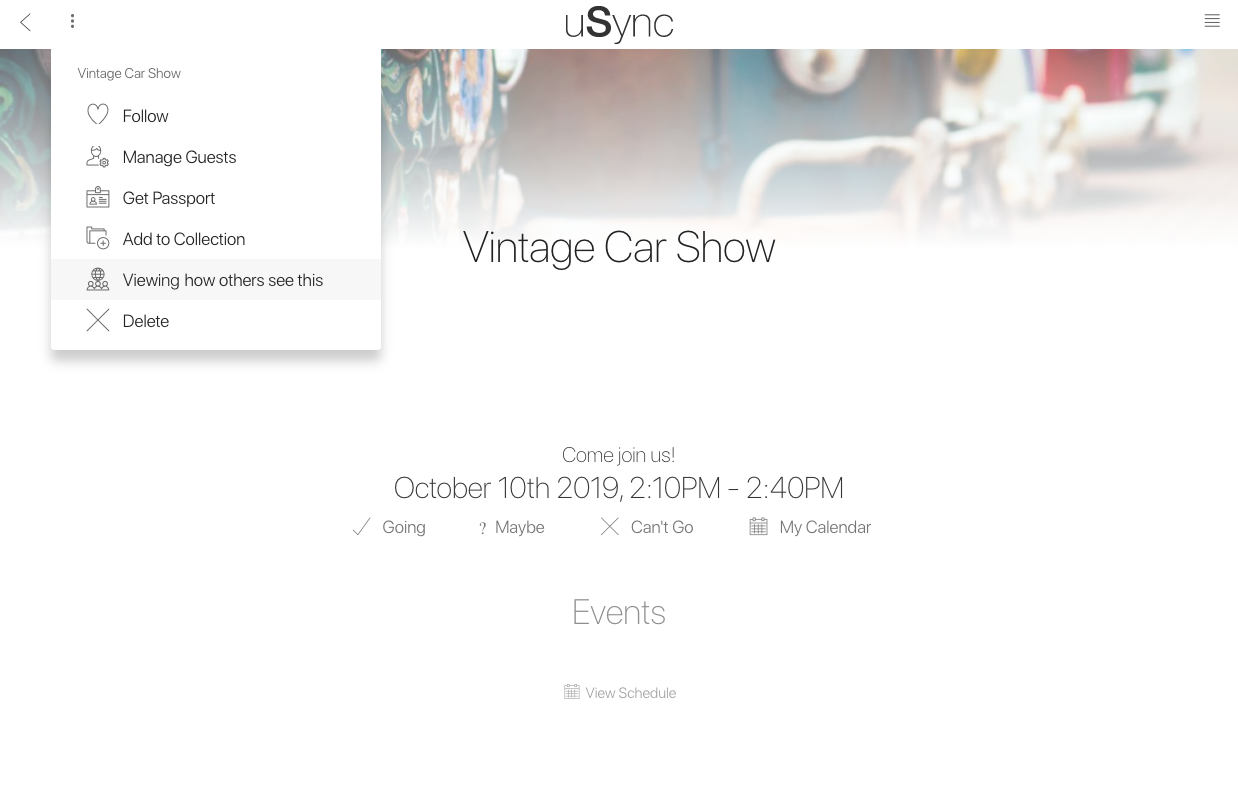
For more in-depth tutorials on how to sign up for an account and use the different features in uSync, check out our recent article: 5 Steps to Using uSync.

